7 Tipps zur effizienten Benutzung von Firefox

Aus dem digitalen Leben ist der Webbrowser nicht mehr wegzudenken. Für den Alltag gibt es einige Möglichkeiten effizienter mit Firefox zu arbeiten. Der erste Punkt ist für das Betriebssytem Linux relevant - die anderen Punkte gelten allgemein für Firefox.
|
1. Firefox automatisch starten |
1. Firefox automatisch starten
Weil ich Firefox täglich benutze, lasse ich Firefox beim Booten des Computers automatisch starten. Dadurch erspare ich mir den Klick auf das Firefox-Symbol und die Wartezeit beim Starten des Browsers. In den meisten Desktop-Umgebungen von Linux kann der Autostart von Programmen unter ~/.config/autostart/ eingerichtet werden. Ich habe die folgende Konfiguration unter Ubuntu 12.04 mit dem Unity-Desktop getestet. Zunächst muss in dem Verzeichnis ~/.config/autostart/ eine Desktop-Datei mit einem Verweis auf ein Start-Skript für Firefox angelegt werden. Anschließend kann Firefox vom Start-Skript aus geöffnet werden.
cat > ~/.config/autostart/autostart.sh.desktop <<EOF
[Desktop Entry]
Type=Application
Exec=/home/user/tools/autostart.sh
Hidden=false
NoDisplay=false
X-GNOME-Autostart-enabled=true
Name[de_DE]=MeinAutostart
Name=MeinAutostart
Comment[de_DE]=browser, text, terminal
Comment=browser, text, wlan, terminal
EOF
# create a script to start firefox
cat > /home/user/tools/autostart.sh <<EOF
#!/bin/bash
# remove old session from firefox and start firefox in the background
rm -f ~/.mozilla/firefox/*.default/session.rdf
rm -f ~/.mozilla/firefox/*.default/sessionbackups/*rdf
firefox > /dev/null 2>&1 &
EOF
# make the script executable
chmod 755 /home/user/tools/autostart.sh
In diesem Beispiel wurde der Benutzername "user" und das Verzeichnis "tools" für das Skript verwendet. Für eine individuellen Anpassung müssen diese Werte geändert werden.
2. Lesezeichen
Damit Internetadressen nicht ständig wieder eingetippt werden müssen, gibt es Lesezeichen im Browser (Englisch: Bookmarks). Eigentlich eine triviale Funktion - allerdings sehe ich immer wieder, dass diese Funktion selten benutzt wird.
Zum schnellen Anlegen von Lesezeichen gibt es in der deutschen Version von Firefox die Tastenkombination Control + d. Auf deutschen Tastaturen heißt die Control-Taste "Steuerung" also in dem Fall: Strg + d. Zum Anzeigen und Ausblenden der Lesezeichen-Übersicht gibt es die Tastenkombination Control + b.
Beim Anlegen von Lesezeichen bietet Firefox unter anderem die Möglichkeit Schlagwörter für das Lesezeichen einzugeben (Englisch: tags). Noch effizienter ist es jedoch ein Schlüsselwort für das Lesezeichen anzulegen (Englisch: keyword). Nach Eingabe des Schlüsselworts in die Adresszeile von Firefox wird das vorher gespeicherte Lesezeichen sofort geladen. Zum schnellen Einrichten des Schlüsselworts empfehle ich die Firefox-Erweiterung Edit Bookmark Plus.
Ein Beispiel
Zum Einrichten eines Lesezeichens in Firefox für die Wettervorhersage sind folgende Schritte notwendig:
- auf die Internetseite gehen, z.B. Wettervorhersage für Berlin
- Control + d drücken, um ein Lesezeichen anzulegen
- als Schlüsselwort "w" eingeben und Enter drücken
Das Schlüsselwort kann in den Lesezeichen-Dialog nur eingegeben werden, wenn die Firefox-Erweiterung Edit Bookmark Plus in Firefox installiert ist (siehe unteres Bild).
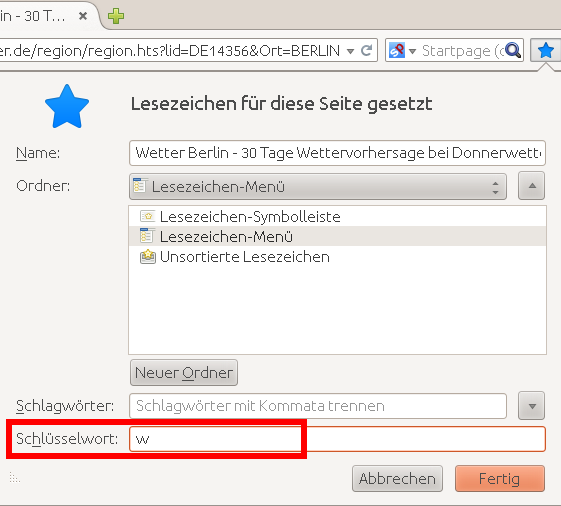
Nachdem das Lesezeichen angelegt ist, kann die Seite mit der Wettervorhersage jetzt schnell aufgerufen werden. Dazu muss nur der Buchstabe "w" in die Adresszeile von Firefox eingegeben und Enter gedrückt werden.

3. Suche in der Adresszeile
Die Suche nach Informationen im Internet oder auf Internetseiten gehört zur täglichen Arbeit. Über die Adresszeile von Firefox kann eine Suche schnell gestartet werden. Um die Suche einzurichten, muss in das Suchfeld einer Suchmaschine mit Control + Rechtsklick hineingeklickt werden (bzw. Strg + Rechtsklick). Anschließend kann mit einem Klick auf "Ein Schlüsselwort für diese Suche hinzufügen ..." und der Eingabe eines Schlüsselwortes oder Buchstabens die Suche eingerichtet werden.
Ein Beispiel
Um die Suchfunktion meiner Webseite in Firefox einzurichten sind folgende Schritte notwendig:
1. mit Control + Rechtsklick in das Suchfeld rechts oben auf meiner Seite klicken
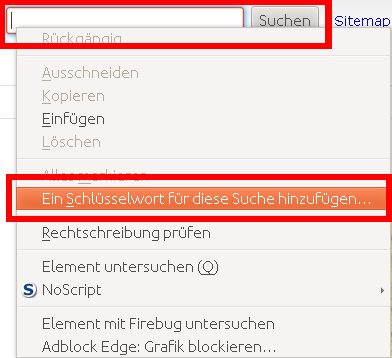
2. im Kontext-Menü auf "Ein Schlüsselwort für diese Suche hinzufügen" klicken
3. als Schlüsselwort "t" eingeben und Enter drücken
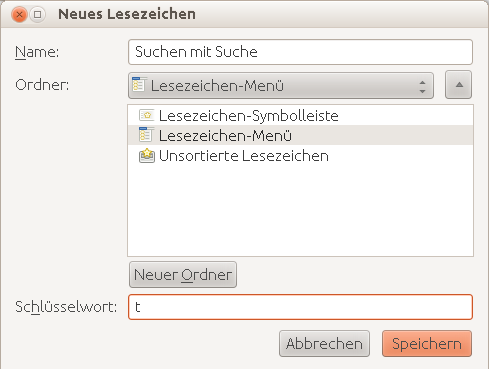
Jetzt kann die Suche in der Adresszeile von Firefox benutzt werden. Zum Beispiel führt die Eingabe "t test" zur Seite https://www.torsten-traenkner.de/search.php?q=test und zeigt damit alle Suchergebnisse für das Wort "test" an.
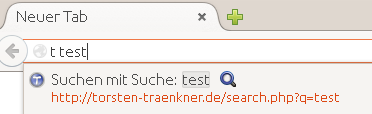
4. Das Suchfeld
Firefox bietet rechts oben ein Suchfeld für verschiedene Suchmaschinen an.
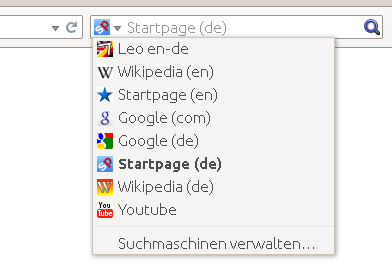
Dieses Suchfeld läßt sich durch die Tastenkombination Control + k fokussieren. Mit den Tastenkombinationen Control + ^ bzw. Control + v (Cursor-Tasten hoch und runter) lassen sich die eingerichteten Suchmaschinen auswählen. Das Suchfeld ist effizienter als die Webseite mit der Suchmaschine aufzurufen und dann erst das Suchwort einzugeben.
Auf der Mycroft Webseite befinden sich einige vorgefertigte "Search-Plugins", die als Suchmaschinen zu Firefox hinzugefügt werden können.
5. Mausgesten
Durch die Firefox-Erweiterung FireGestures läßt sich Firefox per Mausgesten steuern. Zum Beispiel schließt die folgende Mausgeste einen geöffneten Reiter (Tab) in Firefox: rechte Maustaste gedrückt halten, mit der Maus ein "L" in die Webseite malen. Im folgenden Bild ist die Mausgeste durch die beiden grünen Linien in Form eines "L" zu sehen.
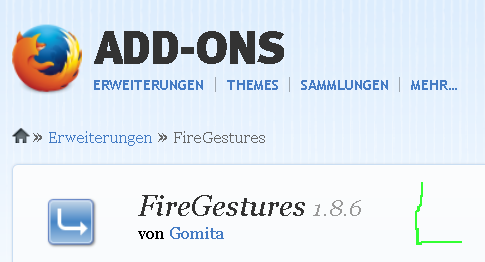
Die Mausgesten können in den Einstellungen der Firefox-Erweiterung FireGestures verändert werden. Die Buchstaben bei den Mausgesten stehen für die englischen Worte: Down, Up, Left und Right. Beim Schließen eines Tags ist Down und Right eingestellt - gemalt ergibt das ein "L".
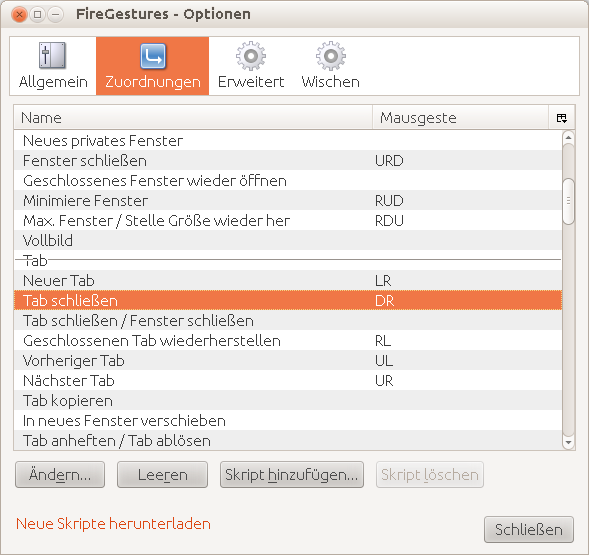
6. Werbung blockieren
Werbung lenkt ab, wenn Webseiten effizient überflogen werden sollen. Um die Werbung auf Webseiten zu unterdrücken gibt es die Firefox-Erweiterung Ublock Origin.
7. Greasemonkey

Die Firefox-Erweiterung Greasemonkey bietet durch sogenannte Userscripts einige Möglichkeiten Webseiten aus Benutzersicht zu verändern. Greasemonkey ist eher für fortgeschrittene Benutzer zu empfehlen, die sich ein bißchen mit HTML auskennen. Außerdem macht Greasemonkey nur bei Webseiten Sinn, die täglich benutzt werden. Ansonsten lohnt sich der Aufwand im Verhältnis zum Nutzen nicht. In meinem Beitrag über Greasemonkey stelle ich meine User-Skripte für Greasemonkey zur Verfügung. Im Internet lassen sich außerdem weitere vorgefertigte User-Skripte finden.
Falls du weitere Anregungen hast oder noch etwas unklar sein sollte, dann kannst du die Kommentar-Funktion benutzen.